So, you’re considering the switch from PC to Mac. Good choice! We’re here to make the transition smooth.
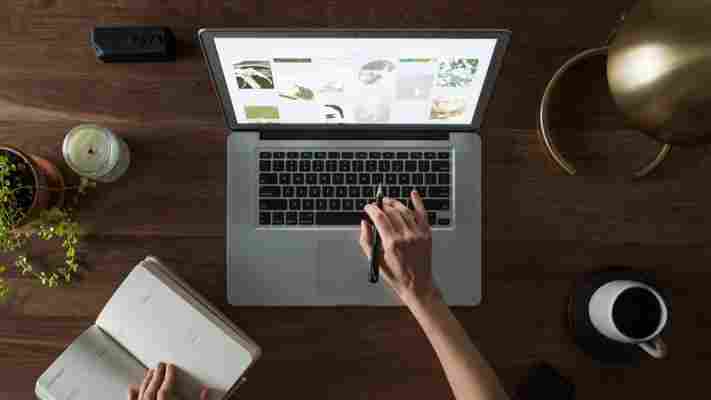
Guide to transitioning from PC to Mac
A few prior considerations
(If you’ve already bought a Mac, no worries! Skip on down to the “Welcome” section. If not, here’s a quick description of why moving to Mac makes sense.)
Apple sells you an experience . PC makers have great laptops (arguable a few better ones for a superior price), but there are fundamental aspects on which Apple wins. For example, the great Hewlett-Packard’s webpage caters to computer enthusiasts who know their business, want the perfect product, and can narrow down the search to a few choices from a hundred (of course, if you toss in the options for Lenovo and Dell, things get crazy real fast). Apple , on the other hand, makes the process simple for everyone while delivering consistent quality. There are three easy choices at the start: Macbook, Macbook Air, and Macbook Pro. From there, you simply build the laptop you want, choosing which color, processor, and data storage work best for you. Simple as that.

What's new in macOS Mojave?
Apple then delivers a well-packaged product that works great. If it doesn’t, you can take it down to the Apple store, which is known for good customer service. We can verify from experience!
And those are just the startup benefits of buying from Apple…
Just remember to consider if you’re prepared to join the Apple culture! Because you will, eventually. It starts with the laptop, but a soon enough there’s an iPhone in your pocket, an Apple Watch on your wrist, and an iPad in your hipster satchel! How did that happen? The answer is: Apple products work great, and they perform well together.

Top 10 Apple Watch features
Welcome to the Mac
You made the purchase, congratulations!
Enjoy taking your product home and unwrapping it, Apple’s products are designed with unboxing in mind. Partially, it’s meant to symbolize their adherence to beauty and precision. Partially, it’s meant to be awesome!
Once that’s finished, there are a few things to note:
Starting
When you boot up your new Mac, there will be a series of questions before you get going. These will help you create or sign in to an Apple ID, which helps in a number of situations: transfer of iTunes purchases, or finding a lost device with “Find My iPhone” on the Apple website (we’ve used it to track down a misplaced iPad, embarrassingly enough).
Why iOS devices don’t have a virus problem
The Keyboard
Nothing much different here. Isn’t that a relief? Typing works pretty much the same, although there is a “command” button added where the “home” button went. It has been replaced by an effective sidebar, seen below. We’ll discuss that later.
Navigation
There it is: one of the biggest issues between Mac and PC comes down to navigation.
PC’s generally have one area, “Home” for everything. Mac eases through the process by using Finder to retrieve files and Launchpad to visibly organize apps.
Knowing this, you won’t have to search through “Home” for applications, they’ll be in one of two places (and after a day, you’ll know which without having to think about it).
Customization
Apple prides itself on giving users the ability to change their user interface. With so many different options, we’re going to list a number of places that changes can be made and a few specific tools we found the most helpful. It’s not an extensive list by any means.
1. The top bar
Tabs change for every application; make sure to see what’s available! Just remember that all of them have a “Main” tab with “Preferences” and a “View” tab. These may come in handy.
The image below shows our current Google options bar:
2. Settings
How can you go wrong with settings? This single location, usually available on the side bar or Launchpad area, gives the user control over security, background, Bluetooth connections, keyboard short key options, printer selection and more!
How to connect to a printer on Mac
3. Sidebar applications
You can easily add or remove applications available here by opening Launchpad, grabbing an application, and holding it over the sidebar. After a few moments, a spot will open for your new quick app.
If you want to remove an app, do the opposite: grab an app in the sidebar menu, hold it over your empty desktop, and it will show the option to “remove.” Let go, and it’s gone!
Why is this so important? Working on laptops often hinges on the use of applications like Word, Google, Adobe Creative Cloud, or SolidWorks. The ability to keep those tools organized in a designated area saves a lot of time and hassle.
4. Pages
When you “maximize” a window on the Mac, it doesn’t just cover everything else. It actually creates a new page where it can take up the full screen! Switch between these pages by sliding left or right with three fingers. Or swipe up for the full menu, which’ll look something like:
5. Drag and Drop
Apple lets you drag and drop files almost anywhere. As long as you can see the file on your desktop or within Finder, you can pull it somewhere else. The ability to “physically” move files in addition to searching through a list makes a ton of difference! It’s hard to go back to a PC after enjoying this function for years.
Final Words
When it comes down to it, PCs and Macs aren’t too different. In fact, we’d argue that the initial switch won’t be too difficult for the average user. However, the benefit of owning an Apple product makes a huge difference once the powerful combination of small but significant details, from the design to the interface, make sense for the user. Take your time, figure out how you wish to use your Mac, and then adjust it to fit your style.
Thanks for reading, and we hope this helps your transition!
More about Macs
How to take a screenshot on a Mac ►
How to use Emergency SOS on your Apple Watch S4 ►
Is the Apple Pencil worth buying? ►
Apple fans are putting their new Macs in their freezers to beat heating problem ►
