Mozilla Firefox is one of the world’s most popular browsers. The eternal rival of Google Chrome has been dazzling users for some time with its extraordinary speed and ability to protect browsing data . In fact, for many, Firefox is the safest way to surf the internet with peace of mind and zero risk of hacker attacks.
Aside from consuming few resources, Firefox is known for receiving frequent updates . In fact, it seems like every time we open this browser, we notice a new feature that was previously unavailable. And Firefox hasn’t stopped improving to provide a smoother, stabler experience for all users. But do you know about the coolest new features Mozilla Firefox has added lately?
Today’s article contains a roundup of the best features and tricks you can use on Firefox. We hope you find them helpful!
First of all, make sure Firefox is up to date
To enjoy Firefox with all its new features, you’ll need to make sure you are using the latest version . If you don’t know how to check, don’t worry, we’ll teach you how below.
To update Firefox, just open your browser and click “ Open menu ” (the icon with three horizontal lines in the top right corner of the screen). Then a dropdown menu will open. Click “ Help ” and then “ About Firefox .”
After you follow these steps, a new window will open where you can view which version of the browser you are using. Firefox will automatically check to see if a newer version of the browser exists, and if so, it will download and install it. Then you should restart your browser so the changes take effect.
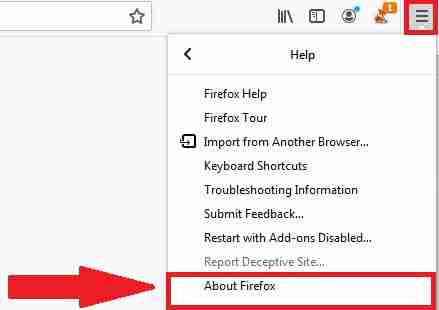 After you follow these steps, a new window will open where you can view which
After you follow these steps, a new window will open where you can view whichAlternatively, you can download and install the latest version of Firefox quickly and safely below.

The best features and tricks on Mozilla Firefox
Now that you’re certain you have the latest version of Mozilla Firefox installed, it’s time to learn about all the tricks and features you can use with this browser. Let’s have a look!
Primary Password
Nowadays it’s common to have a vast number of online accounts. Whether you want to read your email, access your bank account, or even make a purchase online, you’ll need to register and choose a password. Since it’s imperative not to use the same password for more than one account, you ultimately end up having hundreds of passwords to remember , which can be a real headache. That’s why most browsers have the option of saving your passwords and entering them automatically when you access the service. However… what if someone besides you uses your computer? Exactly! They’ll also have access to all your passwords.
To fix this major security hole, Firefox has implemented the so-called “ Primary Password. ” It lets you set a password in Firefox that needs to be entered before the browser autocompletes your passwords on websites. That way, no matter who uses your browser, they won’t have access to your passwords.
To set a Primary Password on Firefox, first click the “ Open menu ” button in the upper right corner of the screen (it looks like three horizontal lines). Then go to “ Options ” followed by “ Privacy & Security ” (in the left side menu). Next simply select the “Use a Primary Password” option, which you’ll find under the “ Logins and Passwords ” section. It’s that easy.
Customize the toolbar or the overflow menu
Firefox lets you customize the toolbar or the overflow menu (the menu that appears when you click the “>>” icon, which you’ll find between the user button and “Open menu” button). To do this, just click “Open menu” (the icon with three horizontal lines in the upper right corner of your browser). Next, click the “Customize” option.
In this new window, you’ll find a selection of items with Firefox’s main features. Just drag your favorite items to whatever location you prefer and enjoy a custom-designed browser.
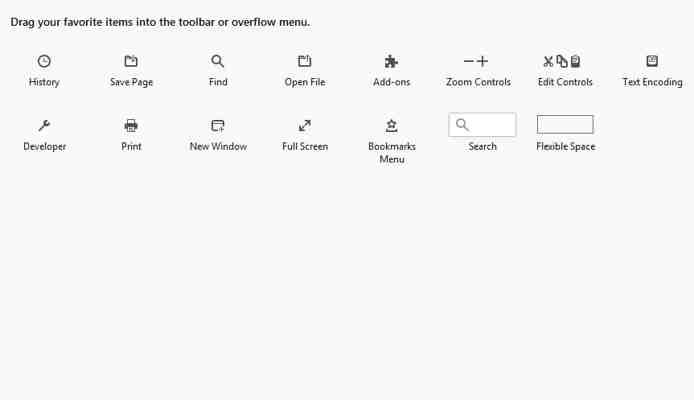
Navigate between tabs easily
Are you one of those people who always browses the internet with a zillion tabs open ? If so, you’ll love this trick. Did you know that when using Firefox, you can switch from one tab to another using keyboard shortcuts? Just use the following commands:
Use keyboard shortcuts to watch videos and listen to music
Anyone who likes watching videos and listening to music will love the keyboard shortcuts Firefox has implemented for playing multimedia content. They are as follows:
Porn filter
If you enjoy adult movies or naughty websites, you’ll be glad to know that Firefox has a built-in porn filter . Don’t worry, it won’t keep you from visiting the websites in question, it will simply prevent other people from finding out you have this hobby. Firefox’s porn filter prevents your search history from displaying any adult websites you have visited , even if it’s the last website you were on! This is perfect, for example, if you share your computer with your partner or with your children.
To enable the Firefox porn filter, you don’t have to do anything. It’s enabled by default. However, if for some reason you want to disable it, you need to write “about:config” and change the value “browser.newtabpage.activity-stream.filterAdult” to “false.”
Remove websites from address bar suggestions
Sometimes it can be annoying to see certain website suggestions appear in the address bar whenever you type a URL. What many people don’t know is that on Firefox you can remove these websites so you never have to see them again. Just scroll through the autocomplete suggestions, highlight the entry and hit “ Delete ” on your keyboard.
Forget your last searches
Until now, when you wanted to delete a search, you had to clear your internet history. But rather than deleting your entire history, you probably just want to clear the last five minutes or hours of browsing. For these situations, Firefox has the “ Forget ” button. This feature lets you clear all the pages you’ve visited in the last five minutes , two hours , or 24 hours .
The “Forget” button doesn’t appear by default on your interface in Firefox, but it’s really easy to add. Just click “Open menu” (the button with the three horizontal bars in the upper right corner of your screen) and then “Customize.” In the new window, find the “Forget” item and drag it to your toolbar. It’s that easy!
Boost performance
Firefox has added an interesting option for anyone who has been noticing that their browser is slower lately. To enable hardware acceleration , just click the” Open menu ” button (in the upper right corner of the screen) and then “Options.” Next, click “General,” which you’ll find on the left side menu, and scroll down to the “ Performance ” section.
You won’t see a hardware acceleration option, but don’t worry. Uncheck the box labeled “Use recommended performance settings” so that “Use hardware acceleration when available” appears. Restart your browser, and you’ll find that it works faster.
Take screenshots
There are a thousand ways to take screenshots, from clicking the “Print Screen” button on your keyboard to using the useful Windows 10 keyboard shortcut that lets you this. But… did you know that Firefox its own way to take screenshots? You just have to click the “ Page actions ” button in the address bar (it looks like three horizontal dots). This will open a drop-down menu where you should click “ Take a screenshot. ”
Save to Pocket
Pocket has made a name for itself as one of the best bookmark storage services on the internet. Did you know Mozilla owns this service? It therefore comes as no surprise that Firefox has included a button so you can send items directly to Pocket without the need for extensions. Just click the “ Save to Pocket ” button, which you’ll find in the address bar. If you don’t like Pocket or don’t have an account, you can remove this button by entering “about:config” and then changing the “browser.pocket.enabled” entry to “false.”
We hope you found our selection of tricks and features on Firefox helpful. Do you know of any we didn’t include on our list? Tell us about it in the comments section!
Chrome: New Features and Tricks You Didn’t Know About
